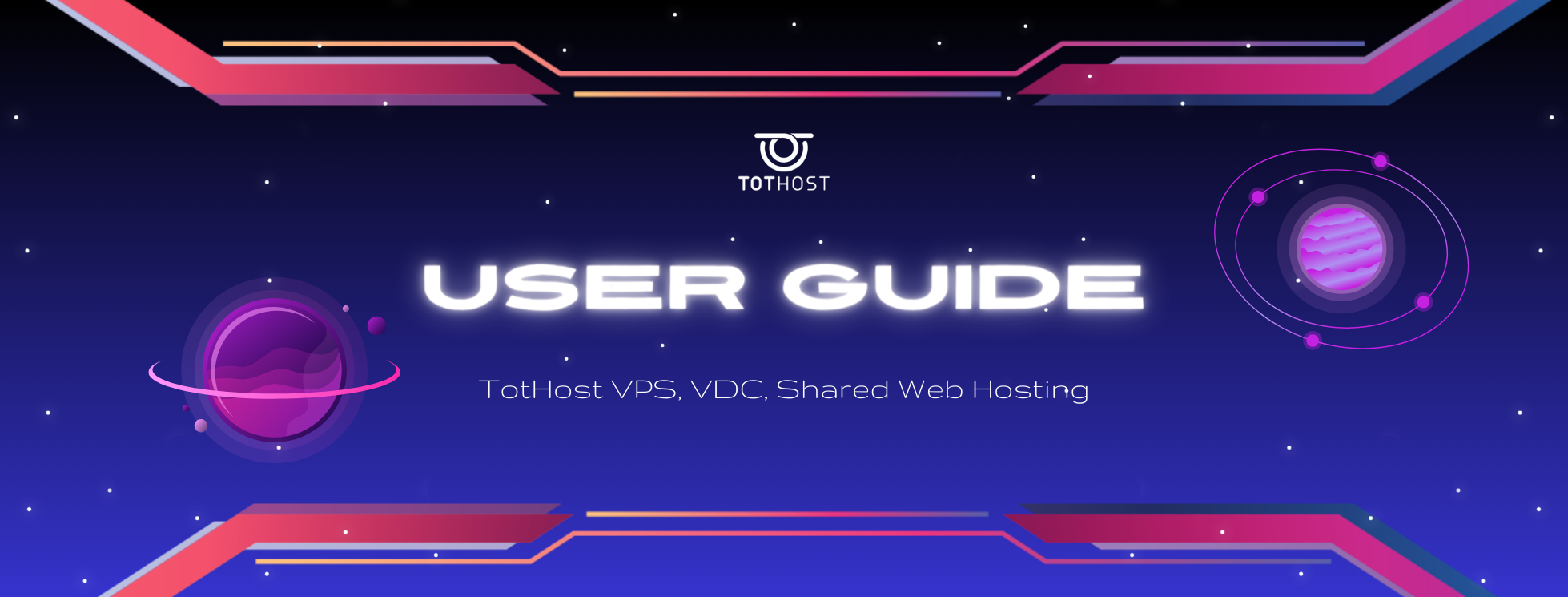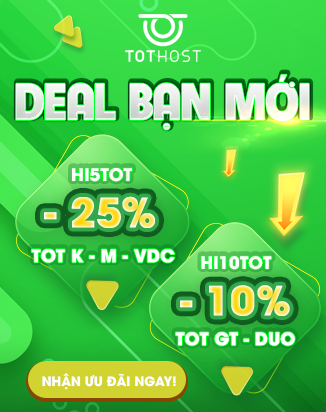Trong hướng dẫn này, TotHost sẽ chia sẻ cho bạn cách lập lịch cho máy tính tự khởi động lại vào một thời điểm nhất định bằng cách sử dụng tác vụ lập lịch. Bạn có thể tạo một tác vụ khởi động lại một lần hoặc là khởi động lại định kỳ theo lịch trình mà mình mong muốn. Dưới đây là các bước thực hiện.
Bước 1: Nhấn Win + R để mở hộp thoại Run. Sau đó gõ taskschd.msc và nhấn enter
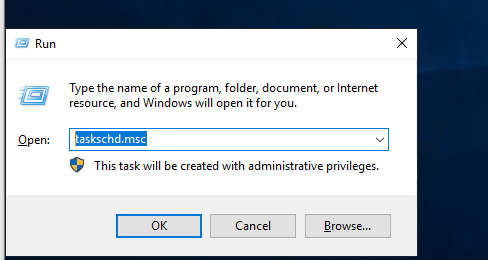
Bước 2: Tác vụ Task Scheduler được bật lên. Sau đó nhấp chuột phải vào Task Scheduler Library và lựa chọn New Folder.
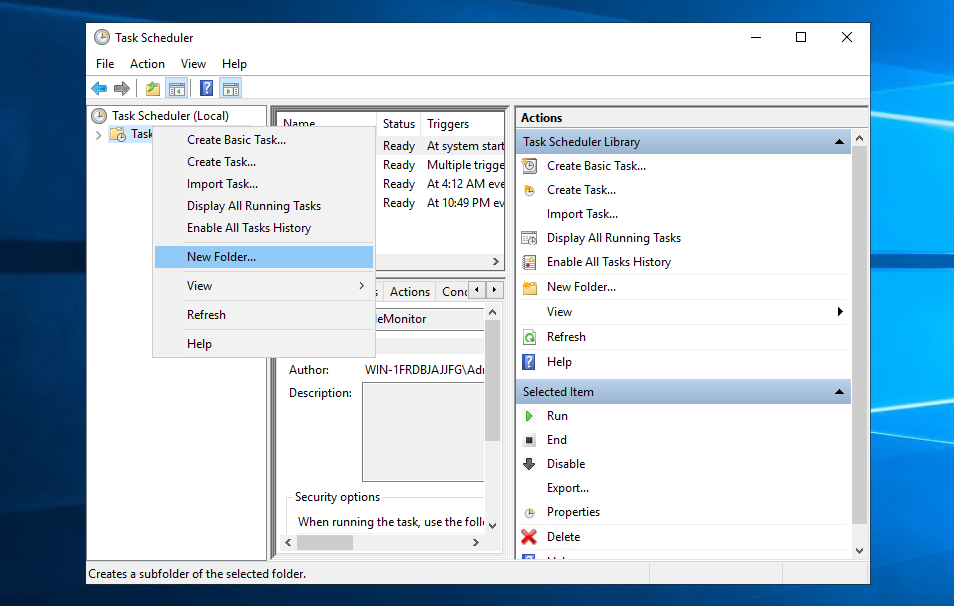
Đặt tên bất kỳ cho thư mục mới (Ví dụ ở đây là Schedule Reboot) -> OK.
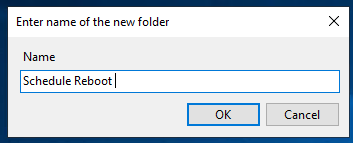
Mở rộng phần Task Scheduler Library và lựa chọn thư mục Schedule Reboot. Nhấp chuột phải chọn Create Basic Task.

Khi chọn Create Basic Task, một cửa sổ wizard sẽ được bật lên. Đặt tên cho nó -> nhấp vào Next.
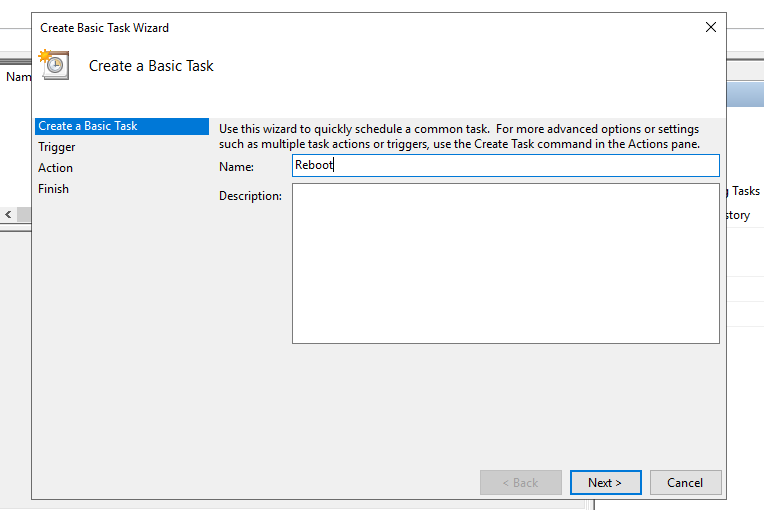
Phần kích hoạt (Trigger) cho phép bạn quyết định khi nào tác vụ của bạn cần được chạy. Bạn có thể lên lịch khởi động lại hàng ngày, một lần, hàng tuần, ...
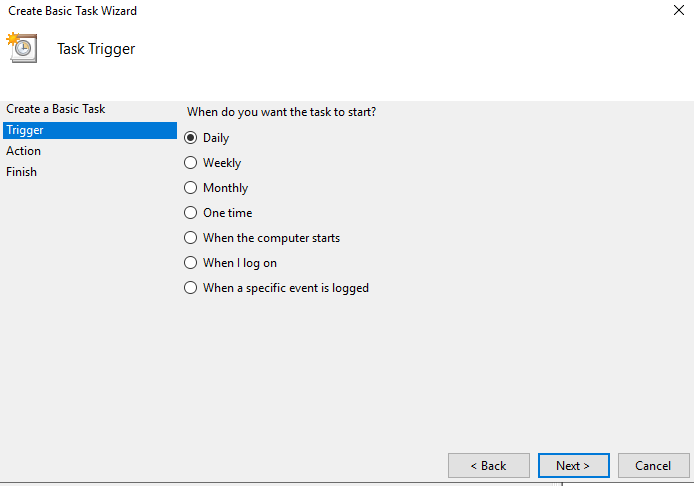
Chỉ định thời gian bạn muốn chạy khởi động lại và nhấp vào Next.
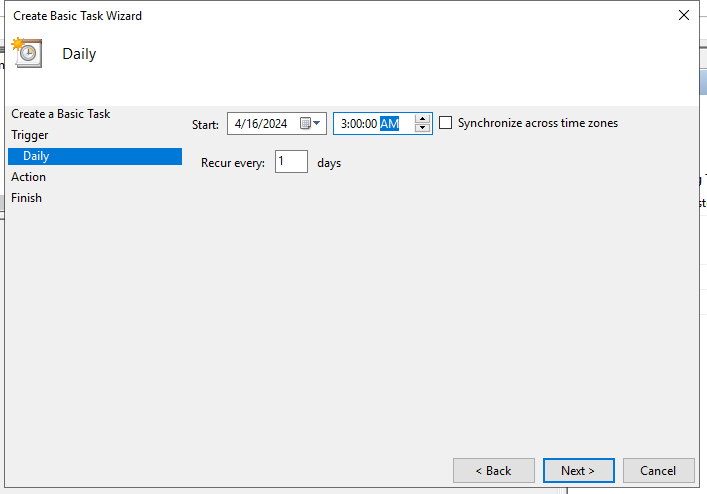
Tại phần Action, chọn Start a program và nhấp vào Next.
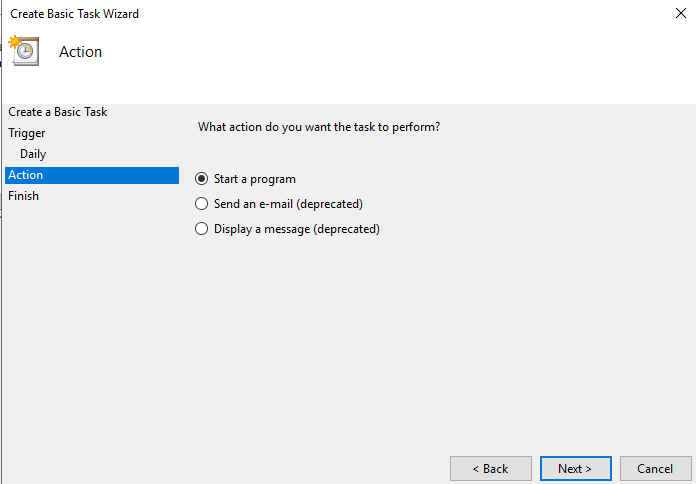
Nhập câu lệnh shutdown /r trong mục Program/script sau đó nhấp vào Next.
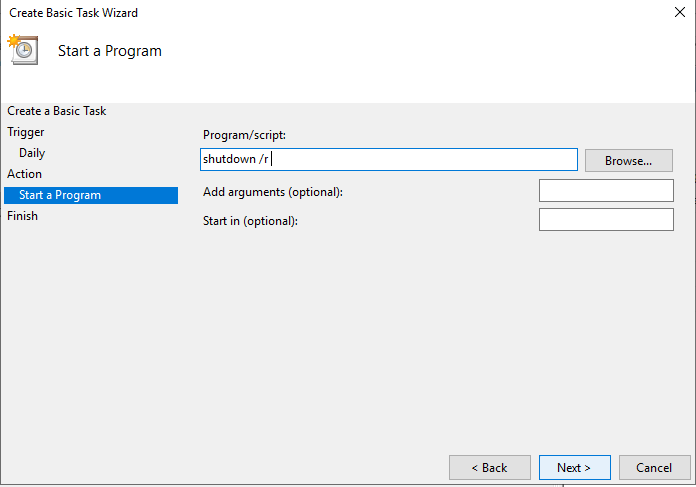
Windows có thể hiện một hộp thông báo yêu cầu cấp quyền cho tác vụ. Nhấp vào Yes.
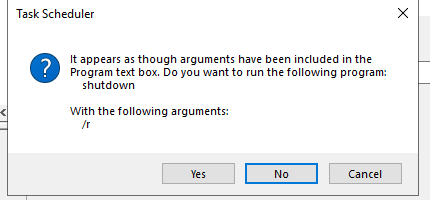
Nhấp vào Finish để hoàn thành tác vụ.
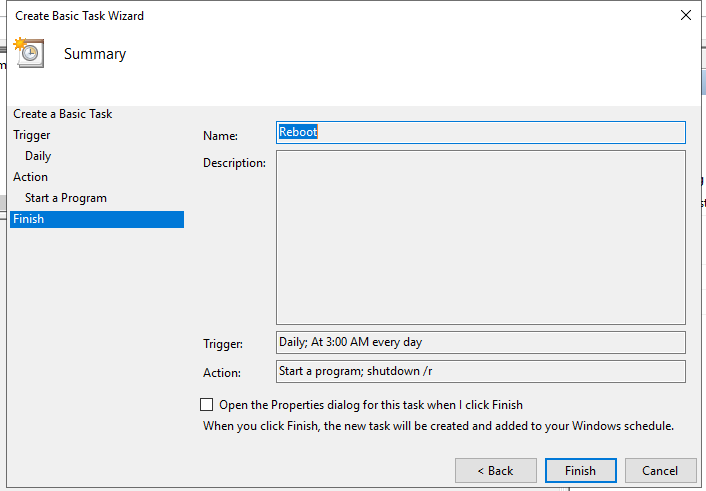
Tùy chọn tác vụ này có sẵn trên các Windows server 2012, Windows server 2016, Windows server 2019 và Windows server 2022.