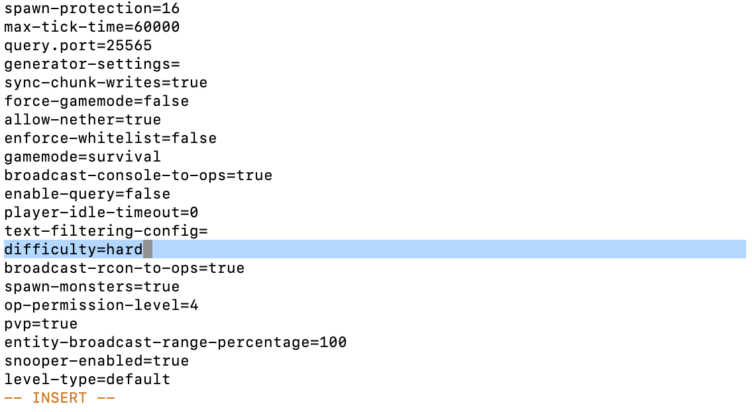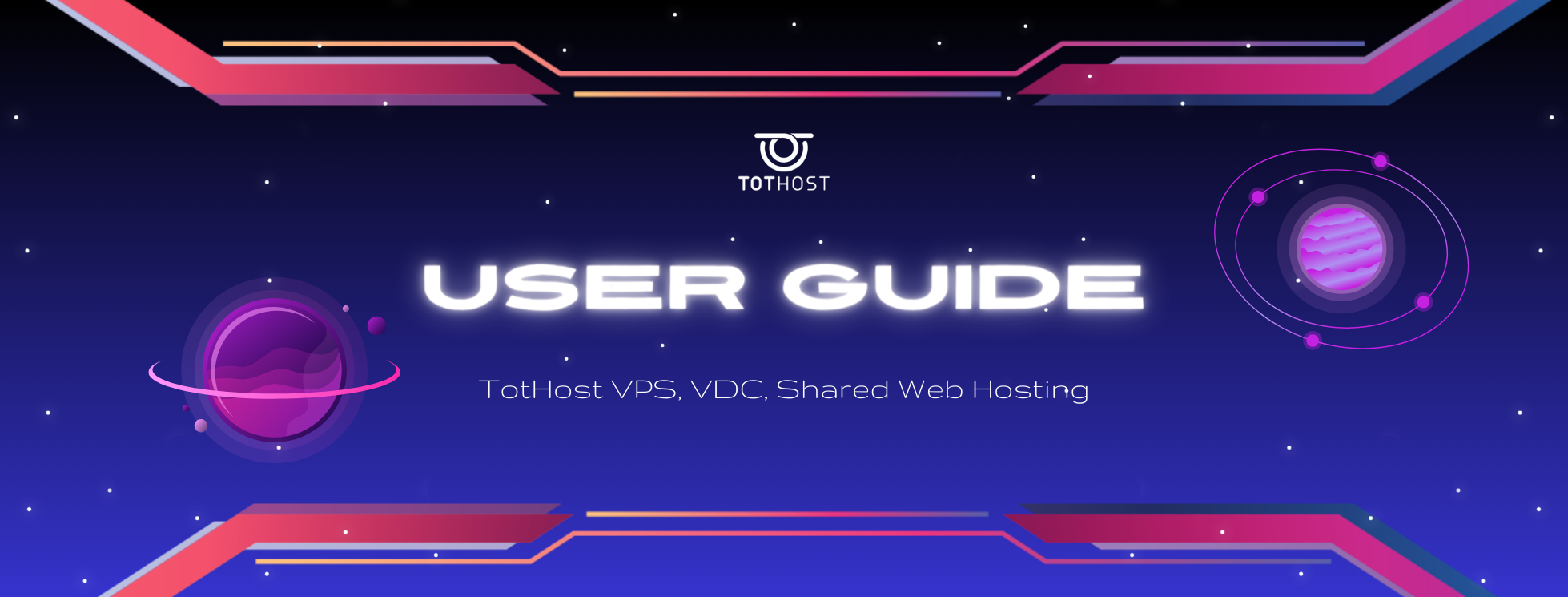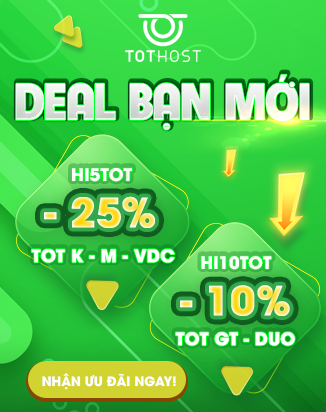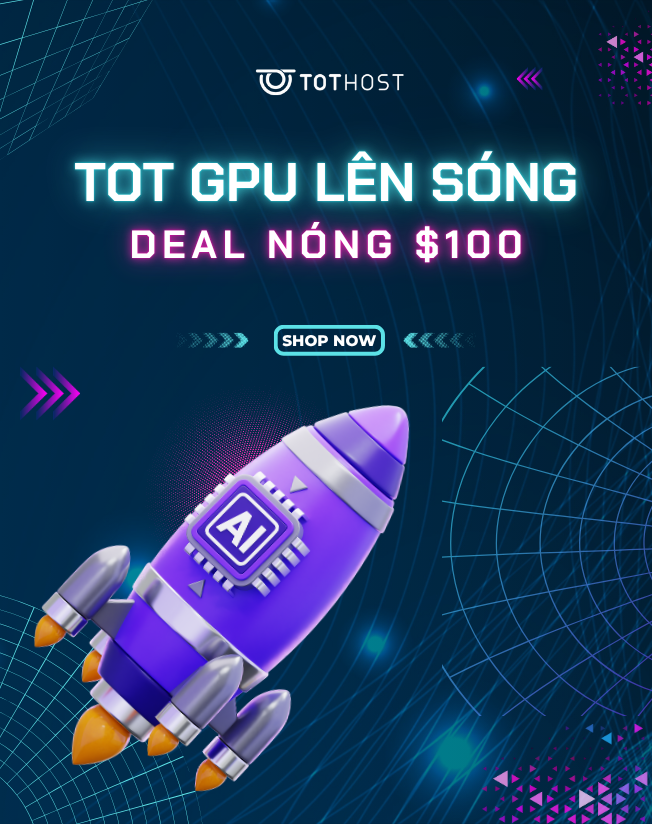Trong bài viết này, TotHost sẽ hướng dẫn các bước tạo một server Minecraft trên VPS Windows, từ việc chọn VPS phù hợp tới cài đặt và cấu hình server. Bắt đầu ngay thôi!
1. Chọn VPS phù hợp để chạy server Minecraft
Để chạy một Minecraft server trên VPS, đầu tiên, cần chọn đúng nhà cung cấp VPS. Dưới đây là những gạch đầu dòng cần cân nhắc khi chọn lựa:
- Thông số kỹ thuật của phần cứng: Phần cứng có hiệu năng cao sẽ đảm bảo cho server Minecraft chạy mượt mà, không bị lag hay downtime.
- Vị trí server: Hãy chọn một nhà cung cấp VPS có server đặt gần bạn và những người chơi của bạn. Như vậy sẽ giúp giảm độ trễ (latency) và cải thiện trải nghiệm chơi.
- Khả năng mở rộng: Khi số lượng người chơi tăng, server sẽ cần mở rộng, tăng thêm tài nguyên tương ứng. Hãy ưu tiên những dòng Cloud VPS cho phép bạn dễ dàng và nhanh chóng nâng cấp tài nguyên.
- Hỗ trợ khách hàng: Chúng ta có thể gặp các vấn đề kỹ thuật bất cứ lúc nào. Vì vậy, một nhà cung cấp với một đội hỗ trợ đáng tin cậy là rất quan trọng.
- Cấu hình tối thiểu: Một VPS Windows VPS với 2GB RAM và 2 core CPU là đã có thể bắt đầu chạy một Minecraft server.
2. Cài đặt Minecraft Server trên Windows VPS
Sau khi đã có cho mình một máy chủ riêng ảo “chuẩn chỉnh”, hãy tiếp tục với các bước cài đặt Minecraft server trên VPS đó.
- Đăng nhập vào VPS bằng RDC - Remote Desktop Connection.
Đọc thêm: Hướng dẫn remote VPS Windows. - Tải Minecraft server từ website chính thức của Minecraft: https://www.minecraft.net/en-us/download/server
- Tạo một folder mới trên VPS của bạn và chuyển file Minecraft server vừa tải về vào folder này.
- Click đúp chuột vào file server và bắt đầu quá trình cài đặt.
- Làm theo các hướng dẫn trên màn hình và hoàn thành việc cài đặt.
3. Cấu hình Minecraft Server trên máy chủ ảo Windows
Tiếp theo, chúng ta cùng cấu hình cho server Minecraft trên máy chủ Windows theo các bước sau đây:
- Sử dụng Notepad hoặc trình chỉnh sửa text tương tự để mở file Minecraft server configuration.
- Tùy chỉnh các cài đặt theo yêu cầu của bạn. Bạn có thể cấu hình mọi thứ, từ tên server với giới hạn số người chơi hay mức độ khó.
- Lưu file cấu hình.
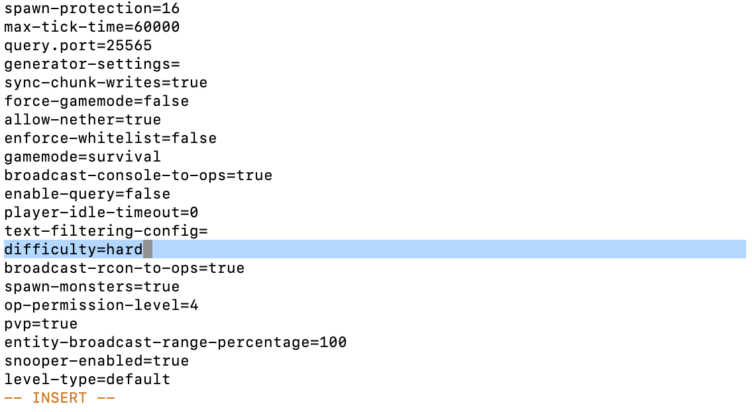
4. Khởi động Minecraft Server trên Win VPS
Khi đã hoàn thành việc cài đặt và cấu hình cho Minecraft server, giờ là lúc bắt đầu khởi động server.
- Mở command prompt trên VPS.
- Điều hướng tới folder nơi bạn đã cài Minecraft server bằng câu lệnh 'cd'.
- Gõ 'java -Xmx1024M -Xms1024M -jar minecraft_server.jar' (không có dấu ngoặc) để khởi động server.
- Ấn Enter và server sẽ khởi động trong ít phút.
Một số câu hỏi thường gặp về server Minecraft:
1. Có thể chạy nhiều server Minecraft trên 1 VPS Windows không?
Có, miễn là VPS của bạn có đủ tài nguyên, bạn có thể chạy bao nhiêu server Minecraft tùy thích trên 1 VPS Windows đó.
2. Làm thế nào để kết nối tới Minecraft server đã tạo trước đó?
Để kết nối tới Minecraft server đã tạo trước trên VPS Windows, bạn cần sử dụng địa chỉ IP của VPS theo số port cụ thể trong file Minecraft server configuration của bạn.
3. Cần làm gì nếu server Minecraft server bị lag hoặc gặp vấn đề về hiệu năng?
Bạn có thể thử tối ưu các cài đặt trên server của bạn hoặc nâng cấp tài nguyên cho VPS. Bạn cũng có thể dùng thêm một số plugin giúp tối ưu hiệu năng server như Paper hoặc Spigot.
4. Có thể chạy Minecraft server trên shared hosting được không?
Shared hosting không được tối ưu cho các ứng dụng game. Do đó, TotHost không khuyến khích bạn chạy server Minecraft trên một hosting shared. Thay vào đó, VPS hoặc dedicated server sẽ là những lựa chọn tối ưu hơn dành cho một server Minecraft.
5. Linux VPS có thể cài Minecraft không?
Hoàn toàn có thể cài Minecraft server trên VPS Linux. Sẽ có một số thao tác khác biệt so với việc cài trên Windows VPS, mời bạn xem hướng dẫn chi tiết tại bài viết Cách chạy Minecraft server trên VPS Linux của TotHost.